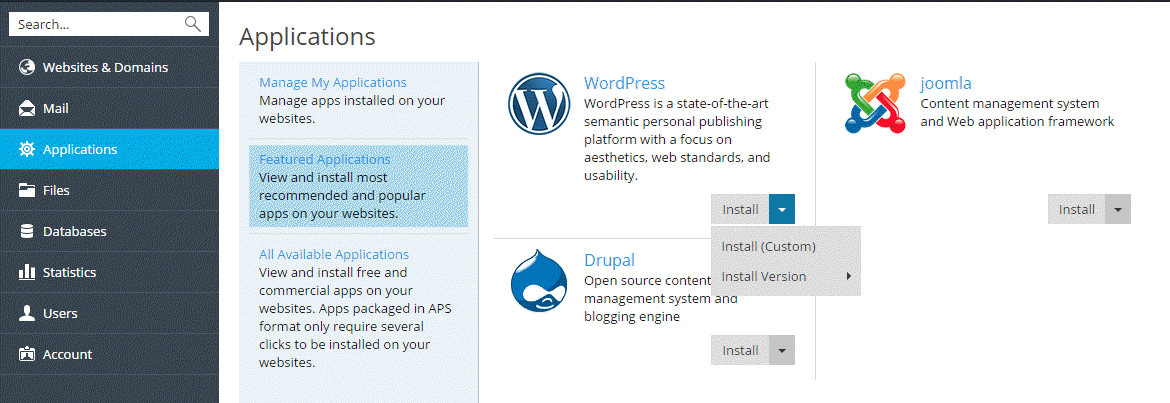...
- Vai su Applicazionie trova l'app che t'interessa.
- Fai clic sul pulsante Installaper un'installazione veloce o su Installazione (personalizzata)per l'installazione personalizzata.
- (Facoltativo)Disattiva gli aggiornamenti automatici dell'app.
Se non desideri che l'app sia automaticamente aggiornata, deseleziona l'opzione Aggiorna automaticamente quest'app quando ci siano aggiornamenti disponibilialla pagina delle impostazioni dell'installazione.
- (Facoltativo)Seleziona la versione dell'app.
Alcune volte, potrebbe essere necessario installare una versione specifica di un'app. Per esempio, se hai intenzione di usare estensioni di app che sono incompatibili con la versione più recente dell'app. In tale caso, fai clic sul nome dell'app > Installa versioneper selezionare la versione di cui hai bisogno. Poi, installa l'app.
Gestione di app
Normalmente, tutte le app consentono la configurazione dei principali parametri direttamente dal Pannello del Cliente. È possibile accedere alle impostazioni delle app selezionando l'app dalla lista in Applicazioni> Gestisci le mie applicazioni. Dopo aver selezionato un'app, è possibile configurare quanto segue:
...
Concedere l'acceso ad App agli utenti aggiuntivi
In modo predefinito, dopo l'installazione di un'app, soltanto gli utenti con il ruolo Proprietariopossono accedere. Per consentire ad altri utenti di accedere all'app:
- Concedi il permesso per accedere all'app ad un certo gruppo di utenti in Utenti> Ruoli utente.
- Accertati di aggiungere al gruppo gli utenti che sceglierai.
Una volta concesso agli utenti il permesso per accedere all'app, verrà visualizzato un link all'app nella loro pagina Siti Web e Dominisotto il nome del relativo sito web. Tieni presente che è possibile controllare l'accesso alle app soltanto per gruppi di utenti, quindi è necessario modificare i permessi di un gruppo esistente oppure crearne uno nuovo e quindi assegnare i relativi utenti.
In modo predefinito, l'amministratore dell'app è un utente dell'abbonamento con il ruolo Proprietario. Oltre ad accedere alle app dalla pagina Siti Web e Domini, l'utente sarà anche in grado di installare e gestire app all'interno di un abbonamento. Per tali finalità, l'interfaccia presenta la pagina aggiuntiva Applicazioni. È possibile fornire gli stessi privilegi amministrativi ad altri utenti dell'abbonamento concedendo il permesso Installa e gestisci applicazionial loro ruolo presso Utenti > Ruoli utente. In questo modo gli utenti godono di accesso amministrativo completo a tuttele app all'interno di un abbonamento. Nello stesso modo che l'amministratore, gli utenti con questo permesso possono installare, configurare, aggiornare e rimuovere app mediante la sezione Applicazioninel proprio Pannello del Cliente.
Collegamento di app e account utente aggiuntivi
Alcune app permettono di creare e gestire account utente senza accedere all'app. Se un'app offre tale servizio di account, è possibile collegare utenti di un abbonamento Plesk agli account nell'app. Per realizzare tale associazione:
- Organizza gli utenti in un determinato gruppo (Utenti > Ruoli utente).
- Concedi uno di questi permessi di gruppo:
- Accesso pubblico.
Se concesso, gli utenti del gruppo avranno accesso all'app tramite il link sulla Siti Web e Domini. - Accesso personale.
Se concesso, l'app creerà account automaticamente per tutti gli utenti del gruppo. Successivamente, la pagina Siti Web e Domini degli utenti conterrà un link aggiuntivo che permetterà di accedere a un account personale nell'app. Tieni presente che se negherai il permesso Accesso personale, l'app automaticamente rimuoverà tutti gli account associati a questo gruppo.
- Accesso pubblico.
Esistono due principali scenari per l'aggiornamento di applicazioni in Parallels Panel:
I clienti non saranno in grado di disattivare gli aggiornamenti automatici per le loro app.
In modo predefinito, Plesk installa le ultime versioni disponibili delle app e le aggiorna immediatamente, non appena le versioni più recenti sono disponibili. Tuttavia, l'aggiornamento di un'app può cambiare significativamente la sua funzionalità: Per esempio, i plug-in o estensioni sviluppati per una determinata versione di app potrebbero essere incompatibili con le versioni più recenti. Di conseguenza, disattivare gli aggiornamenti automatici potrebbe essere utile per alcune app.
Per attivare o disattivare gli aggiornamenti automatici:
- Vai a Applicazioni > Gestisci le mie applicazioni e fai clic sul nome dell'app.
- Fai clic su Cambia impostazioni.
- Seleziona o deseleziona l'opzione Aggiorna automaticamente quest'app quando ci siano aggiornamenti disponibili.
Aggiornamenti manuali
Se si proibiscono gli aggiornamenti automatici per un'app, Plesk informerà sulla disponibilità delle nuove versioni aggiungendo il link Aggiornamento disponibile sotto il nome dell'app in Applicazioni > Gestisci le mie applicazioni. Fai clic su tale link per visualizzare le modifiche disponibili nella nuova versione e decidere se aggiornare l'app o continuare con la versione corrente.
| Visualizza Fogli |
|---|